File Library
Skills Network provides a file library to which authors can add files (for instance, datasets or photos) that they use in their labs, courses, and guided projects. Since external resources can become unavailable at any time when those resources are removed or updated, authors are strongly encouraged to upload files they use to the file library.
Access File Library within Author Workbench
Follow these steps to open file library in Author Workbench
-
Open Your Lab: Begin by clicking on your lab in Author Workbench to view its details page.
-
Locate the Content Tab: In the lab, find and click on the "Content" Tab. Refer to the image below for guidance.
-
Open File Library find and click on the "Open File Library" Tab.
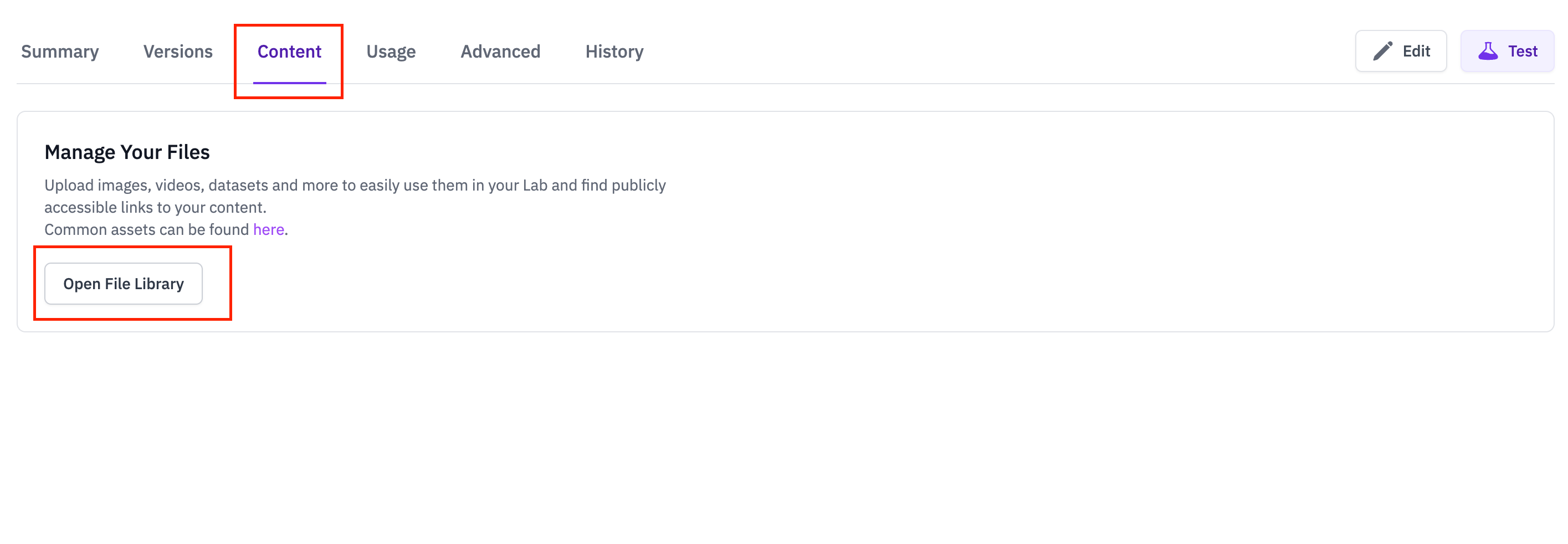
Access File Library within Jupyterlite or Jupyterlab
-
Open the Skills Network File Library by clicking on "SN File Library" at the top of the lab:

-
At the top of the browser tab that opened as a result of clicking "SN File Library" on the previous step, click on "+ Upload":

-
On the drop-down menu following the clicking of "+ Upload" you can choose to create a folder, upload a file, or upload a folder. In this section, we will demonstrate how to upload a file. The process for workflows involving folders is very similar. To upload a file, select "Upload File":

-
Select the file you wish to upload, and click "Open":
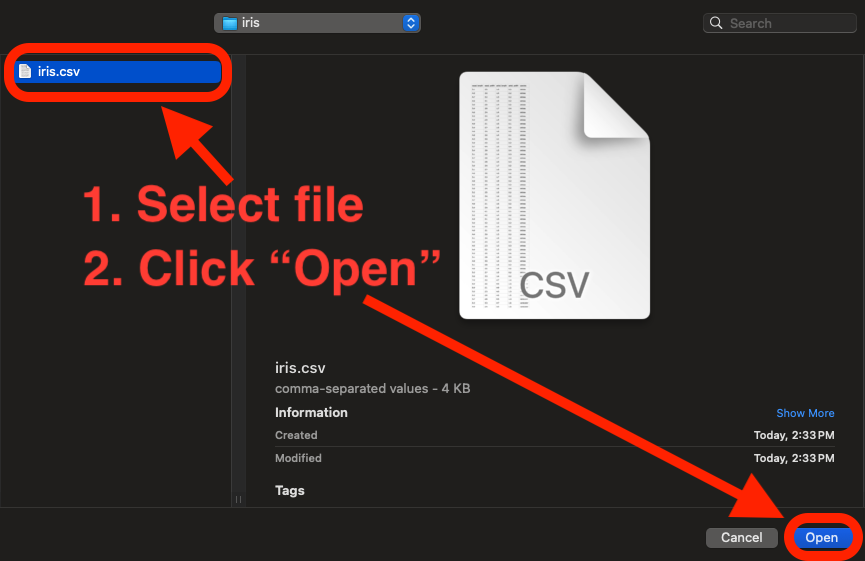
-
Wait for the file to finish uploading. If you get a blank screen after uploading, reload the page using your browser. Otherwise, proceed to the next step.
-
Click on the three dots at the bottom right of your file's icon to pull down the options menu:
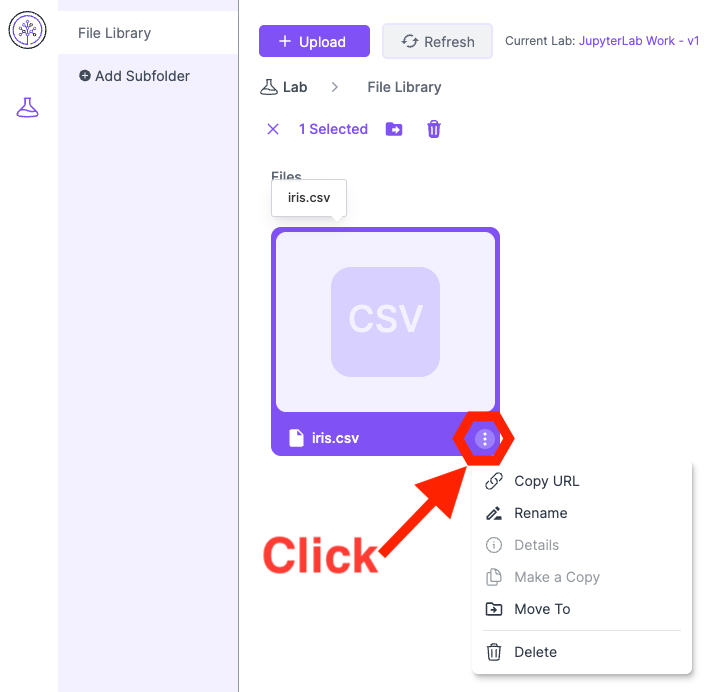
-
Click on "Copy URL" to copy the link to the file:
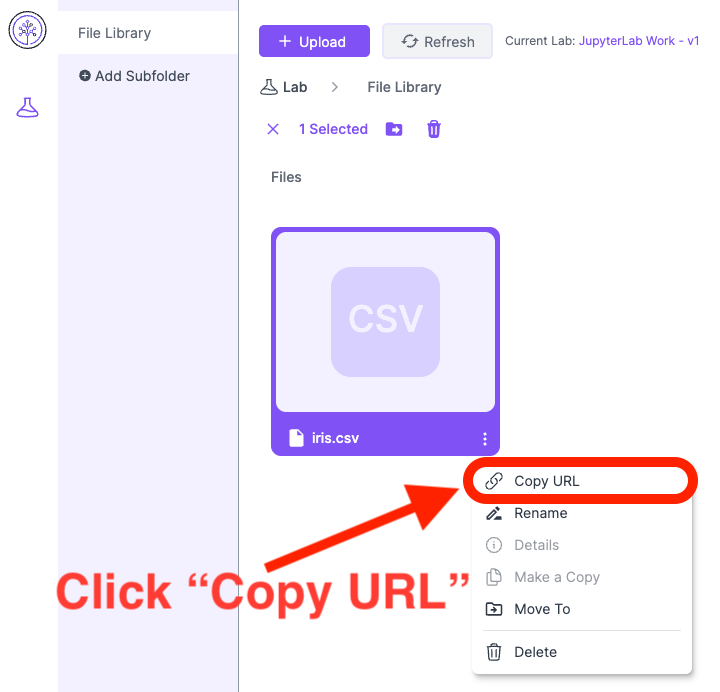
-
Access the file using your desired workflow. For instance, for JupyterLab using
pandas, replaceYOUR_URLwith the URL you just copied:
import pandas as pd
URL = 'YOUR_URL'
df = pd.read_csv(URL)
And for JupyterLite, use:
import pandas as pd
import skillsnetwork
URL = 'YOUR_URL'
await skillsnetwork.download_dataset(URL)
df = pd.read_csv(URL.rsplit('/', 1)[1])